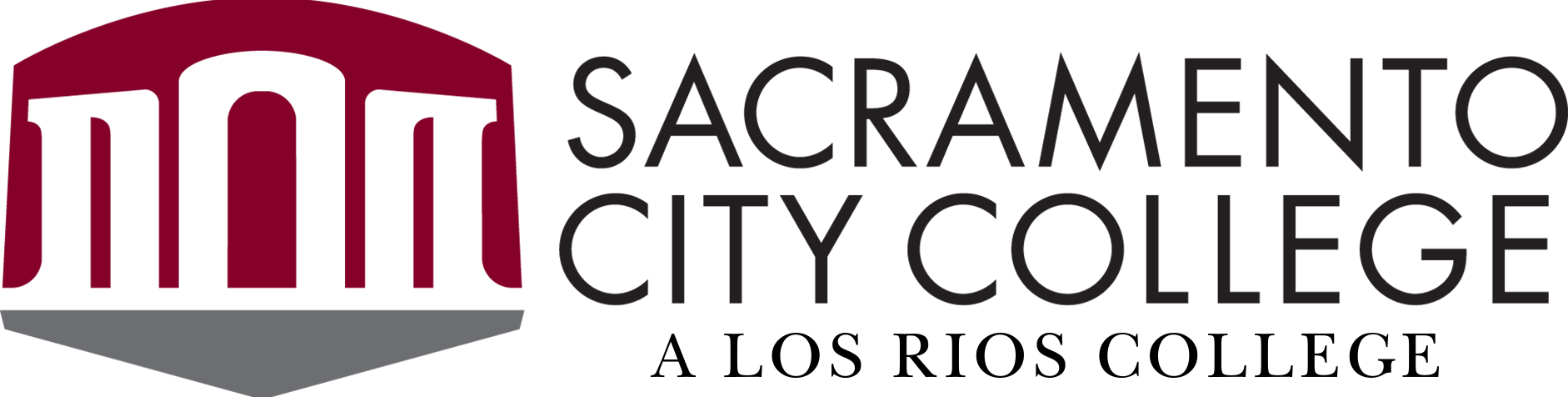We want our content to be accessible to the largest number of people possible.
Writing for accessibility goes beyond making everything on the page available as text. It also affects the way you organize content and guide readers through a page.
Accessibility Basics
We aim to make our content accessible to anyone using a screen reader, keyboard navigation, or Braille interface, and to users of all cognitive capabilities.
As you create content, consider the following:
- Would this language make sense to someone who doesn't work for the district or colleges?
- Could someone quickly scan this page and understand the material?
- If someone can't see the colors, images, or video, is the message still clear?
- Does this work on mobile devices as well as it works on desktops?
Accessible Photos and Images
Learn about image accessibility.
Written Content
Avoid Directional Language
Avoid directional language that requires the user to see the layout or design of the page. This is helpful for many reasons, including layout changes on mobile.
| Write like this | Not like this |
|---|---|
| "Select from these options:" (then list the options below) | "Select from the options in the right sidebar." |
Use Headings and Subheadings
Use the heading styles to organize content. This makes it easier for all users to scan and navigate the page. If you only apply text formatting (font size, color, italics, and so on), then you omit the structural information that assistive technology relies on to navigate your document.
Headings should always be nested and consecutive. Never skip a heading level for stylistic reasons (for example, because you want a smaller font size). The page title is always H1, top-level headings are H2, and subsequent headings are H3, H4, H5, and H6. Avoid excessive nesting.
Don't use a heading format around empty lines or in lines that contain only images. Empty headings are those that don't contain any text.
Avoid Reliance on PDFs and Downloads
Wherever practical, include your content in the body of a page instead of linking to a Microsoft Word or PDF file. Ideally, almost all online text/image/media content is available right within the web page or email.
Sometimes we need to have users download a PDF or other file. If you do need to do so, be sure:
- That the linked file is as accessible as it can be
- To warn people within the link text if a link is to a download, such as a PDF
Making PDFs Accessible
The best method to make a PDF accessible is to create the document in an application that produces tagged PDFs – such as Microsoft Word – and then convert it to PDF format. This requires the correct use of formatting such as headings within Word so that the software knows what types of content the various pieces of text are. Make sure to provide alt text for images and utilize lists where appropriate.
Label Forms
Label form fields with clear names and use appropriate tags. Think carefully about what fields are necessary and which ones you mark as required. Label required fields clearly. The shorter the form, the better.
Use Descriptive Links
Links should provide information on the action or destination. Avoid "click here" or "learn more."
Use Plain Language
Write short sentences and use familiar words. Avoid buzzwords, jargon, and slang. If you use an abbreviation or acronym that people may not understand, explain what it means on the first reference.
Ensure Sufficient Color Contrast
Ensure that foreground and background colors have sufficient contrast in value. You can use an online tool such as the WebAIM color contrast checker. People with color deficiency disorders may not be able to see red on grey or green on red.
Audio and Video Content
Closed Captioning
Closed captioning or transcripts should be made available for all videos. The information presented in videos should also be available in other formats, such as a text description.
Include Audio with Video
Provide audio that describes important video content and describe it as such.