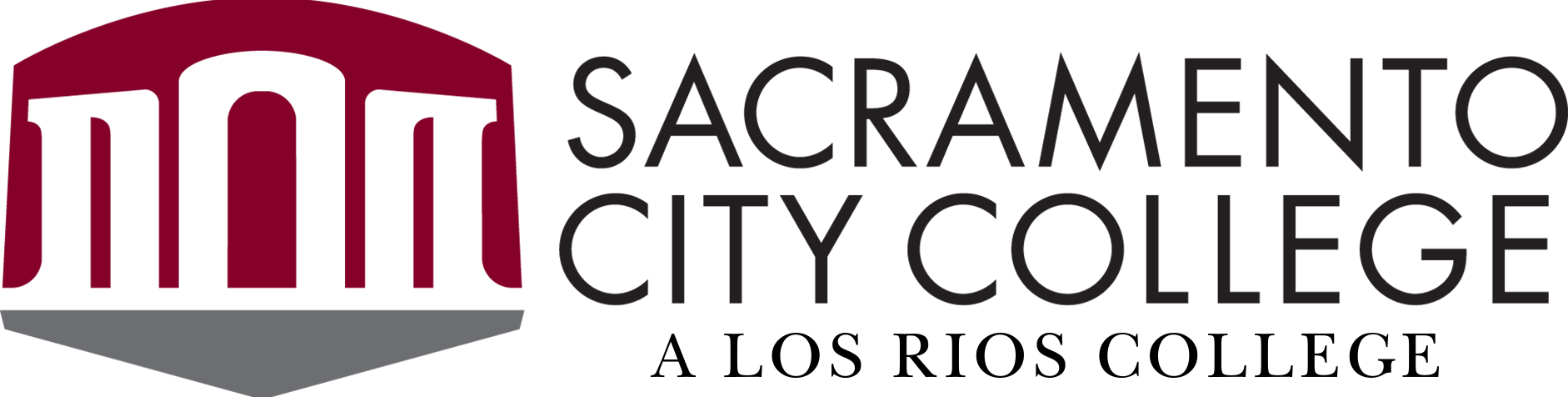Remote Operations Resources for Employees
Tools for Working Remotely
Los Rios employees can now install and use Adobe Creative Cloud products on a personal device. To access and install Adobe Creative Cloud:
- Go to Adobe Creative Cloud and click Sign In.
- Enter your Los Rios email address and click Continue.
- If prompted, then select Company or School Account.
- You should be redirected to the Los Rios Single Sign-On page, where you can enter your wID and password.
After you are logged in, you can search for and download Adobe Creative Cloud apps. For more information on how to download or install apps, see Download and Install Creative Cloud Apps Help.
Many in-person classes are moving to Canvas, the online learning management system used by the Los Rios colleges.
Training
QuickStart Training
The intent of this short, self-paced course is to provide faculty with resources you need to create a Canvas course which meets the minimum level of Canvas usage as described by the ![]() Joint LRCFT, District Academic Senate, and LRCCD statement (PDF) on requirements for the use of Canvas for Fall 2020.
Joint LRCFT, District Academic Senate, and LRCCD statement (PDF) on requirements for the use of Canvas for Fall 2020.
Introduction to Teaching with Canvas
Enroll in this self-paced course for information and tutorials on basic Canvas tools and functions. The are no deadlines, no required submissions; just simple, step by step instructions on such topics as:
- Customizing your Canvas account settings
- Creating, uploading, and organizing content
- Building content with accessibility in mind
- Using Canvas tools for regular and effective contact with your students
- Using the Canvas Grades and Assignment tools
- and more!
Introduction to Teaching with Canvas
Online Teaching and Learning Academy
The Online Teaching and Learning Academy (OTLA) is an intensive 9-week online course for those interested in designing and facilitating pedagogically sound online or hybrid courses. Familiarity with Canvas required.
Online Teaching and Learning Academy
More Help
You can also use the following resources to learn more about how to use the system:
- Review the Canvas Instructor Guide
- Review the Los Rios IT Help Desk Canvas Troubleshoot Guide
- Go to SCC Canvas Help webpage
You can also call Canvas 24/7 Support toll-free, 24 hours a day, seven days a week at: (844) 612-7419.
The Chancellor's Office continues to support colleges as they work to protect students, staff, faculty and administrators. California Community Colleges faculty, staff, and administrators can find COVID-19 resources and information within the Vision Resource Center. Here's how:
- Create an account or log in.
- Under the Connect menu, visit All Communities and look for the CCC | COVID-19 Resources, Tools and Discussion section.
- Click Join Community to access the content within.
On March 11, Chancellor Eloy Ortiz Oakley held a webinar with college presidents about transitioning to face-to-face course instruction. Resources available to help faculty, staff and students during this transition include:
ConferZoom is an online meeting service provided to all employees of the California Community Colleges by the CCC Confer project.
Connections are supported on all operating systems and browsers, including mobile devices. Experience high-quality video and audio, desktop screen sharing, whiteboard with annotations, waiting and breakout rooms, and more. Record to the cloud and create a movie file that can be viewed from any device and operating system. ConferZoom connects with Canvas, making it easy for instructors and students to participate live and to view recordings. ConferZoom accounts allow for unlimited meeting minutes with up to 100 participants.
Multimedia Assistance for Faculty
For help with Zoom, video and audio recording, screencasting, and captioning questions, please contact:
Distance Education Multimedia Helpline
Email: sccde-multimedia@scc.losrios.edu
ConferZoom conference by request.
The California Virtual Campus (CVC) - Online Education Initiative (OEI) has many available online resources, including on-demand webinars and Instructional Design team virtual office hours.
The Chancellor's Office has recently purchased Labster to assist faculty members in conducting lab experiences in an online/remote modality.
How to Get Started:
Step 1
- Watch the Introduction to Labster Video
- Attend a Faculty Getting Started Webinar
Step 2
- Browse, review, and test out Labster's 100+ simulations. Go to Labster Faculty Resource Page.
- Preview the sims first. For example, you can (1) download a PDF summary of all the sims for your area and figure out which ones you want, (2) try the simulation, then (3) download the .zip file of the simulation. You'll be uploading that file into your Canvas course.
Step 3
- Add the sims to your Canvas course using the Labster Faculty Guide (Please read the instructions carefully.)
- Require students watch the Labster Overview Video.
Tips
- The sims won't display properly on mobile, but will work on Chromebooks.
- Use only Firefox or Chrome browsers.
- The Labster simulations are visible to students as direct web links in Canvas courses.
- Complete a simulation yourself BEFORE requiring students to do it.
If you are a current Los Rios employee, then you are eligible to use Microsoft Office 365, which includes Word, Excel, and PowerPoint.
Microsoft Skype for Business is our phone system which allows employees to make and receive calls from anywhere. Skype for business also includes not only the physical phone, but a suite of features that includes Instant Messaging, Conferencing, Presence, and much more.
With Skype, you can use your computer speakers and mic, or your cell phone, earbuds, headphones, headset, etc. to make and receive calls.
How do I make/receive calls using my work phone number?
From your District/College computer:
Navigate to the Start menu and look for the Skype for Business icon or folder. Note: If you do not see it, download the software ( Windows or Mac) to install the software:
- On the Sign-in window, the sign-in address is your W-ID email: wxxxxxxx@losrios.edu
- If you are prompted for the Username, use the following format with your W-ID: lrccd\wxxxxxxx
- The password is your standard district password.
View detailed instructions for Windows install.
From your personal computer:
Use the links below to install the software and login:
Note: If you are using VPN/Remote Desktop, use the Skype for Business application directly from your current workstation (and not the VPN window) to prevent audio/microphone issues.
How do I make/receive calls from my cell phone using my work phone number?
Use the following links to install the app and login:
A virtual private network (VPN) is a service that makes your internet connection more secure. The GlobalProtect solution is an application that is installed on a computer in order to allow users to securely access college/district computers and/or networks via the internet.
Note: Installing GlobalProtect does not provide you with VPN remote access. To obtain VPN access, an administrator (supervisor, dean, or other administrator) must enter a request using the Remote Access Request (VPN) tile in Service Central.
Instructions
Global Protect and Duo Mobile instructions for Windows
Global Protect and Duo Mobile instructions for macOS
Tutorials
Services Not Accessed through VPN
The following services do not require access through VPN, as they are available via standard internet access:
- Microsoft Office 365, including Outlook/email
- Skype for Business
- Canvas
- Google apps
- Zoom
- Streaming videos
- SARS
- Fax
Services Accessed through VPN
The following services should be accessed through VPN:
- Shared network drives
- Peoplesoft
- Onbase
- Files that are saved on your work computer including desktop files
- Medicat
- Crystal Reports
To provide optimal performance for all VPN users, please disconnect your VPN session when not using VPN.
Use the Skype for Business application directly from your current workstation (not the VPN window) to prevent audio/microphone issues.
Information Security
Los Rios remains a high-value target for cyberattacks, especially during times of uncertainty. Be especially wary of emails that attempt to get you to share your password as a requirement for working remotely. Attackers will often try to exploit an existing relationship by posing as a person you know or trust (such as a colleague or supervisor) and by creating a sense of urgency.
The following links provide additional guidance on how to recognize attempts at phishing and social engineering:
- Avoiding Social Engineering and Phishing Attacks from the US Department of Homeland Security
- Two Simple Rules That Can Spot Nearly Every Email Phishing Scam from Digital Check
Cybercriminals generally tailor email and web-related scams to current topics and trends. With news headlines dominated by information related to pandemics, coronavirus, and COVID-19, you must remain vigilant for scams centering around these subjects. Be cautious and take basic online safety precautions when seeking information regarding COVID-19, including:
- Avoid clicking links in unsolicited email and do not open email attachments from senders you do not recognize.
- Never give out personal financial information through email.
- Use legitimate websites as sources of information regarding COVID-19.
Remember, legitimate services and sites, including the district, never have a reason for you to send them your password. In addition to email, there is at least one known COVID-19 outbreak map being circulated from a non-legitimate website. This particular map loads malware onto the system where it is visited. It is safe to assume that this will also be a commonly used tactic as individuals continue to use resources such as these maps to educate themselves on the current pandemic.
Whether you are using a district-issued device that connects directly to district resources or accessing these resources via a remote desktop connection, avoid storing district data on your personal device.
Read or reread the District’s Information Security Regulation R-8871, paying especially close attention to Section 3.0 – Data Classification Policy. It is imperative that you understand what is considered high-risk and confidential data and what precautions must be used when sending or storing high-risk or confidential data.
Remote access users are not permitted to download or otherwise store district data that is considered high-risk or confidential on their personal or district-issued devices. This includes the transfer, or storage, of such data to a cloud service such as Microsoft OneDrive, Dropbox, or Google Drive.
High-risk data must only be stored in the encrypted folder(s) approved by your manager.
See the district's remote access connection procedures.
Remote access users who utilize the district's VPN gateway should remain connected for only as long as they are conducting business-related work for the district and should disconnect as soon as that work is completed.
When sending high-risk or confidential data via email, follow the instructions for how to email high-risk data.
Enable Firewalls
Adequately protect your computer/system. This includes activating and/or enabling anti-virus software, regularly updating your operating system, and enabling the firewall on your operating system. The following are links to activate the delivered firewall functionality on both Windows and Mac OS:
If you are using a personal device and don't have antivirus software installed, then you can get free anti-virus programs for your Windows or Mac OS device via the following links:
- Windows – Avast Antivirus for Windows or Zone Alarm Antivirus for Windows
- Mac OS – Avast Antivirus for Mac
Avoid Public WiFi
If necessary, use a personal hotspot. Public WiFi can introduce significant security risks and should only be used if absolutely necessary.
Keep Your Device With You
Always keep your device with you. Never leave your device or laptop in your car unattended, and make sure your screen can’t be seen by those around you. Don’t walk away from your laptop or mobile device, even for a minute. Don’t ask a stranger to watch your laptop/mobile device for you.
Password protection or other appropriate access controls must be enabled on any personal device you use for remote access. If the personal device is to be used by other persons (such as your family members), a separate password/access control protected profile should be setup for the employee, which cannot be accessed by other individuals.
Never share your district password(s) with anyone, including family members.
It is your responsibility to report any information security incidents to your supervisor or your college information security officer (ISO). To locate your ISO and the incident reporting form and instructions:
- Go to the Los Rios Information Security page.
- Under the Contact heading, you will see the contact info for your ISO. The incident reporting form and related instructions are located under Report an Information Security Incident.
Examples of reportable security incidents:
- Compromised User Account
- Password was compromised (such as stolen, lost, reset without user knowledge)
- Restricted data was accessed and/or altered without user knowledge
- Compromised System
- Computer system intrusion (such as spyware, malware, or key logging detected)
- Unauthorized access to, or use of, systems, software, or data
- Unauthorized changes to systems, software, or data
- Lost/Stolen Media with Protected Data
- Any media that store high risk and confidential data (for example, a computer, laptop, USB, tablet, external hard drive, paper, photo, and so on)
- Unauthorized Access or Release of Protected Data
- Release of high risk and confidential data to unauthorized personnel either accidently or maliciously (for example, sent data to wrong email address, accidently included high risk data in attachment, posting of high risk or confidential data on website, and so on).
- District Security Policy Violations (P-8871)
- Storing of high risk and confidential data in an unsecure manner (for example, unencrypted USB, shared drive that everyone can access and so on)
- Sharing of passwords with other co-workers, including supervisors
- Transmitting high risk data unencrypted
- Transmitting high risk and confidential data without authorization (such as sending data to personal email address to perform work at home)
Internet and Wifi Resources
The National Digital Inclusion Alliance (NDIA) has compiled a list of current offers from ISPs that will help low-income households to acquire service at low or no cost. Most have eligibility limitations linked to income or program enrollment. The list also includes established, nationally available low-cost plans offered by nonprofit organizations. All offers are less than $20/month total cost (with no installation fees).
View Free & Low-Cost Internet Plans
Other options:
AT&T is offering unlimited internet data and internet access for limited income households at $10 a month through the "Access from AT&T" program.
California Community Colleges students are eligible for the California Connects Mobile Internet service. This new mobile hotspot service, powered by Sprint, offers nationwide 4G LTE connectivity and allows users to connect up to 10 WiFi enabled devices for up to 10 hours on a single charge, no contract required, for only $19.99 a month.
Students can access free public wifi or hotspots in various public places in and around Sacramento. Use the following resources to learn more:
- Find free Xfinity wifi hot spots.
- Learn how to access free AT&T wifi hot spots.
- Learn about free wifi in City of Sacramento parks.
- See a list of free wifi status in City of Sacramento parks.
- Learn about free wifi in Fremont Park.
Wellness Resources
The coronavirus (COVID-19) outbreak is changing life for all of us. You may feel anxious, stressed, worried, sad, bored, depressed, lonely or frustrated in these circumstances. You are not alone.
24-hour Suicide Prevention Lifeline
1-800-273-8255 or text 838255
24-hour Domestic Violence Hotline
1-800-799-7233
Call 911 if you or the person you are helping is in immediate danger.
Employees may take advantage of our District Employee Assistance Program (EAP), a free, confidential resource.