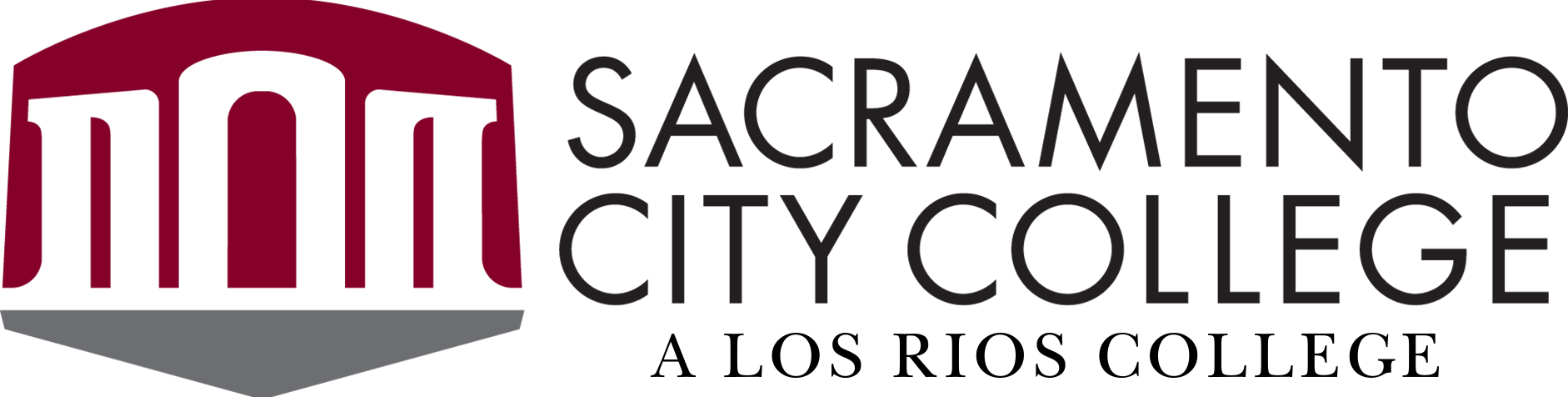Cross-listing allows you to take section enrollments from two or more individual courses and combine them into one course shell.
This feature is helpful for instructors who teach several sections of the same course and only want to manage course data and content in one location. Section names do not change when they are cross-listed; the section is just moved to another course shell.
If you are teaching lecture/lab sections, it is recommended that you not cross-list your lecture/labs, as this would cause duplication of students on your grading rosters. In most cases, simply leave your lab sections unpublished, and provide all course content through the lecture shell.
The window for cross-listing typically opens the day after semester grades are due, and closes the Friday immediately prior to the first day of the new semester. For specific availability, please contact Michie Burbano at burbanm@scc.losrios.edu.
If students have already submitted work in your course, we recommend that you not cross-list, as all student submissions and data will be lost in the process.
To Cross-list your Course Sections:
- Identify which shell you would like to serve as the “Primary” shell and make note of the 5-digit section number. This is the shell into which you will push your other sections. This decision is largely arbitrary, so choose a shell that makes sense to you. The 5-digit section number is shown in the blue box below.

- Next, return to your dashboard and locate a course section you would like to move into the above mentioned Primary shell. Access that course by clicking on the course name.

- From the Course Navigation bar, click “Settings”.

- At the top of the next page, click the “Sections” tab.

- Click on the name of the section you are moving into the Primary shell.

- On the right-hand side of the page, click “Cross-list this Section”.

- In the "Search for Course" field ( not the "Enter the Course's ID" field), type in the 5-Digit ID of the Primary course you identified earlier.

- A drop-down menu will appear. Select your Primary course from this list. (Note: Take extra care to make sure you are selecting the correct course.)

- Confirm that the Selected Course is the correct course. If it is, click “Cross-list this Section”.

- You should then see the following notice:
![]()
- At this point, if you return to the "Sections" setting of your Primary class, you should see both sections listed here.

Repeat this process if you wish to add other course sections to your Primary class.