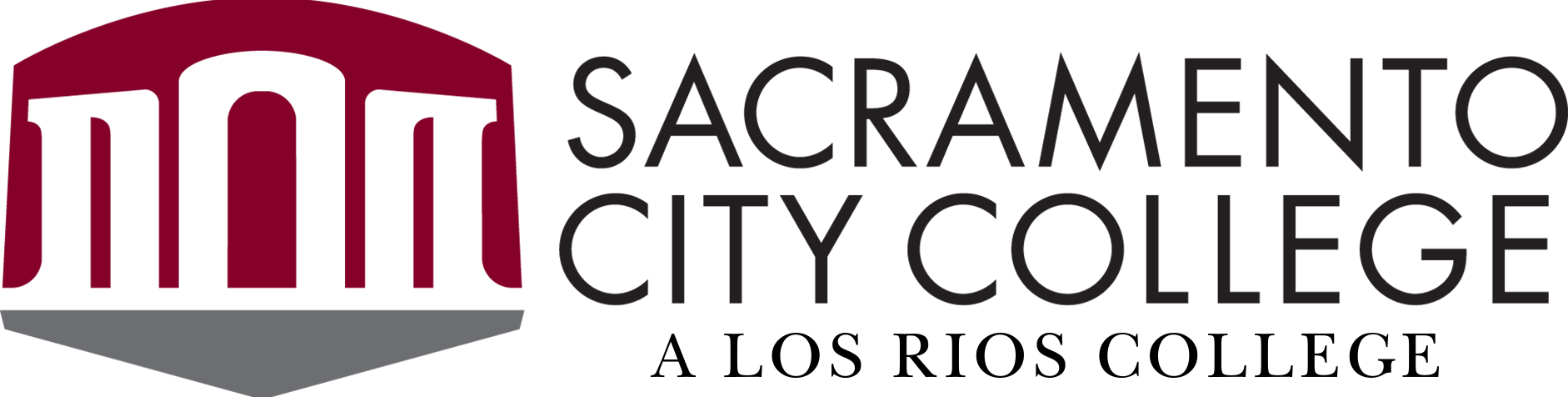Why Do We Discourage PDF Files?
Adobe's Portable Document Format (PDF) file format typically poses problems for accessibility or viewing on a mobile device.
Wherever practical, include your content in the body of a web or email page instead of linking to a PDF file. Ideally, almost all online text/image/media content is available right within the web page or email.
Here is why:
Basic Issues with PDFs
- Search. Content in PDF files is not included in our web search tool.
- Software. PDF files require the installation of third-party software on the user's device (Adobe Reader).
- Orientation. PDF files with rotated pages are very challenging to read. Even on mobile devices, when the device is rotated to read the content, the device rotates the view as well and the text is sideways again.
- Formatting. When text and image web content is provided directly to a Los Rios webmaster, they are able to adjust and arrange the content to meet the relevant style and usability guidelines. This is not possible with a PDF file.
- Links. When web links are included in a PDF file that is on the website, fixing broken links requires identifying the person who originated the file, fixing it at the source, re-saving it as a PDF, and providing the fixed PDF to the webmaster.
Accessibility Issues with PDFs
- User Controls. Color and text size is much more challenging to adjust in a PDF file than in a web page.
- Scans. PDF files are sometimes simply a scan of a printed document, providing no text content whatsoever because the words are simply an image. Even when Optical Character Recognition (OCR) is used, the text content may be broken into chunks that don't flow in a logical manner when interpreted in a screen reader.
- Tagging. PDF files without meta tags to identify the document title, heading levels, and other indicators of page structure make it difficult for screen readers to navigate a page, and therefore for the user to understand the content.
- Images. PDF files missing the alt text for images hide the meaning of those images from people who cannot see them.
- Tables. PDF files with tables require comprehensive tagging to make them accessible, such as identifying captions and table headings.
Mobile Device Issues with PDFs
- Navigation. PDF files require that the content be downloaded to the device and read elsewhere, breaking the use of a back button to return to the prior page.
- Mobile Responsiveness. PDF files usually do not re-flow the content for a narrow screen the way that an HTML web page would. This results in the viewer needing to zoom in and out, and scroll all around, in order to read the document.
Issues with PDF Forms
- Nonfillable Fields. A PDF form without fillable fields generally requires a user to download it, print it, fill it out by hand, and scan it before they can submit it.
- Fillable Fields. Even PDF forms with fillable fields often cannot be completed and saved in the browser. The user needs to know to download the form, open it in Adobe Reader, and save the file locally.
- Many browsers, especially on mobile devices, use a different default PDF viewer that doesn't support fillable form fields.
- Updates. PDF forms cannot be edited by the Los Rios web team when changes are needed.
- The form must be edited in the original source file (such as Microsoft Word) by the department that created it.
- Functionality. PDF forms have limited or no functionality in terms of:
- showing or hiding fields based on earlier field options
- email notifications to the form owner and/or the submitter
- uploading files as supporting documents (e.g. a transcript)
- data collection (e.g. submission spreadsheets)
- showing or hiding depending on the current date
When We Can't Avoid Using a PDF
Sometimes we need to have users download a PDF or other file. If you do need to do so, be sure:
- That the linked file is as accessible as it can be
- To warn people within the link text if a link is to a download, such as a PDF
Making PDFs More Accessible
Formatting Documents
The best method to make a PDF more accessible is to create the document in software that produces tagged PDFs (such as Microsoft Word), and then convert it to PDF format. This requires the correct use of formatting within Word so that accessibility software can interpret what types of content the various pieces of text are.
Formatting a Title and Headings in MS Word
Each file requires a single Title. Select the text at the top of the document that is the title, and in the Home tab, click on the Title button in the Styles pane.
Headings describe the structure of the content in terms of sections and subsections. Headings are nested; that is, subsections are nested within sections.
Heading 2s are nested under Heading 1s, and Heading 3s are nested under Heading 2s.
Example:
- Title - Title of Document
- Heading 1 - First Major section of the document
- Heading 2 - Subsection of first heading 1
- Heading 2 - Next subsection of first heading 1
- Heading 1 - Second Major section of the document
- Heading 2 - Subsection of second heading 1
- Heading 1 - First Major section of the document
Select the text that is to serve as a heading, and in the Home tab, click on the Heading button in the Styles pane corresponding with the level of heading you need.
Using Images in MS Word
Make sure to provide alt (alternative) text for images. This text will describe the image for people who cannot see it. Alt text should be concise and convey the essential information of the image. Avoid lengthy descriptions that may be overwhelming.
Right-click on the image, and select View Alt Text. Write a description of the image in the text box provided in the Alt Text pane.
Formatting Lists in MS Word
Utilize lists where appropriate. If you encounter a long sentence that includes a listing of items, convert the sentence into an introductory phrase followed by a bulleted or numbered list. Numbered lists are for items that have a sequential order such as a set of instructions. Bulleted lists are items that can be in any order.
Separate list items with a full return (PC: Enter key / Mac: Return key) between each. Select the list text and in the Home tab, click on the appropriate list type in the top-left of the Paragraph pane.

Get Help with Document Remediation
Elevate your content with document remediation services from the Los Rios A-Team, making your materials universally accessible.
Video: Making PDFs Accessible
Length: 54:51